Uređivanje teksta
Kako numerirati stranice u Wordu od određene stranice
Ako ste među onima kojima je lakše napisati seminar od 20 kartica nego ga tehnički urediti i oblikovati, ne očajavajte – nakon naših savjeta Word će vam postati najboljim prijateljem.
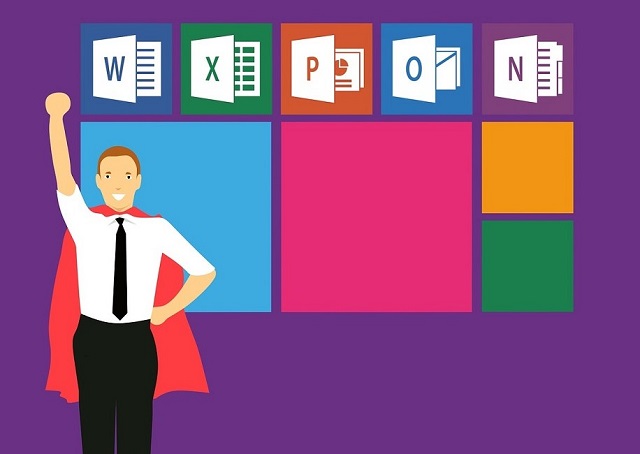
Ako ste među onima kojima je lakše napisati seminar od 20 kartica nego ga tehnički urediti i oblikovati, ne očajavajte – nakon naših savjeta Word će vam postati najboljim prijateljem.
Ispitni se rokovi opet približavaju, kao i posljednji dani za predaju seminara. Kako ne biste gubili dodatno vrijeme na pretraživanje Interneta u potrazi za uputstvima kako urediti svoj rad, donosimo vam sve potrebno na jednom mjestu. U prošlom smo članku naučili kako ubaciti tablicu sadržaja, a sad je došao red na ono najteže: numerirati stranice, a započeti od 3. stranice.
Napomena: sve slike i upute odnose se na numeriranje u Microsoft Word 2007. verziji, ali se mogu primijeniti i na verziju 2010.
Vaš seminarski rad izgleda ovako:
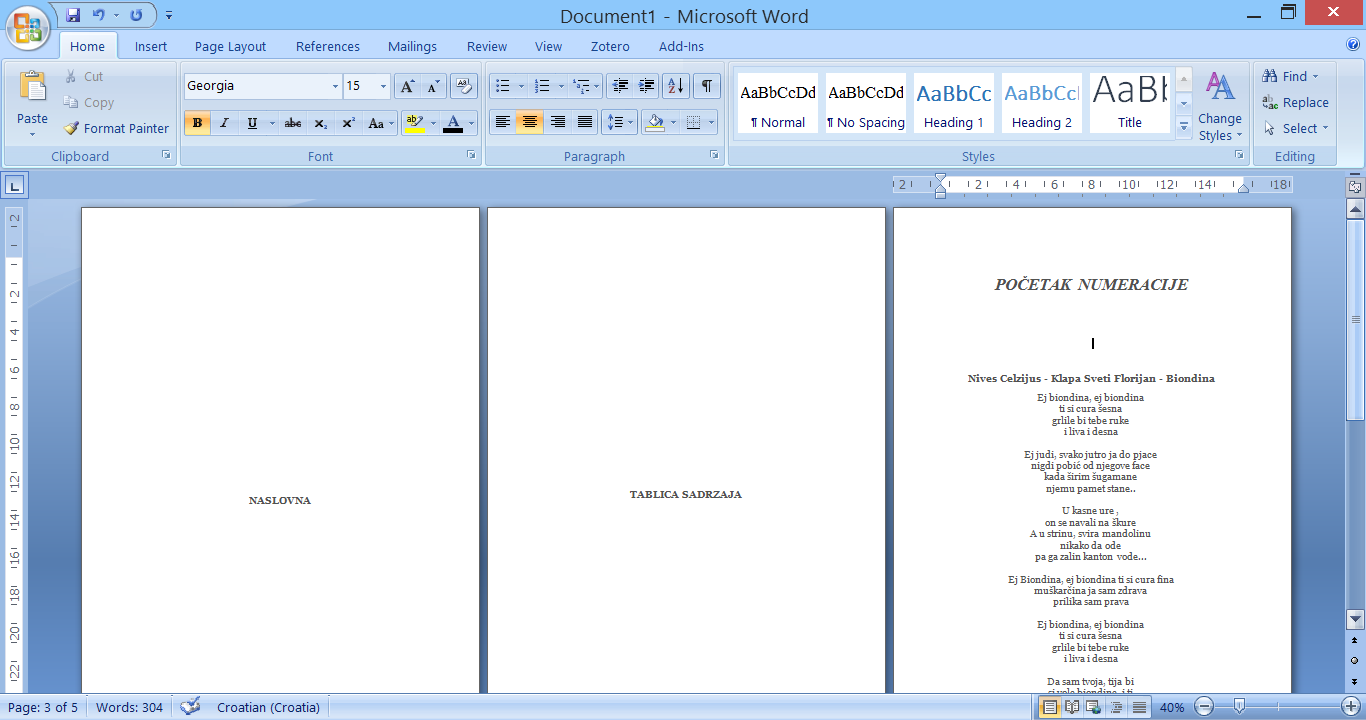
Screenshot: Jelena Duvančić
Prve dvije stranice nisu numerirane zato što su to naslovna stranica i stranica sa sadržajem. Numeriranje bi trebalo početi od 3. stranice. Kako bismo vam olakšali pregled, numerirat ćemo dokument od 3. stranice te staviti brojeve u gornji desni kut, vi možete svoj namjestiti od bilo koje stranice i na bilo koji položaj u dokumentu.
Kliknite na vrh stranice od koje želite započeti numeraciju, ostavite pokazivač (kursor) na tom mjestu,a vi kliknite na Page Layout, onda na Breaks i odaberite Next Page.
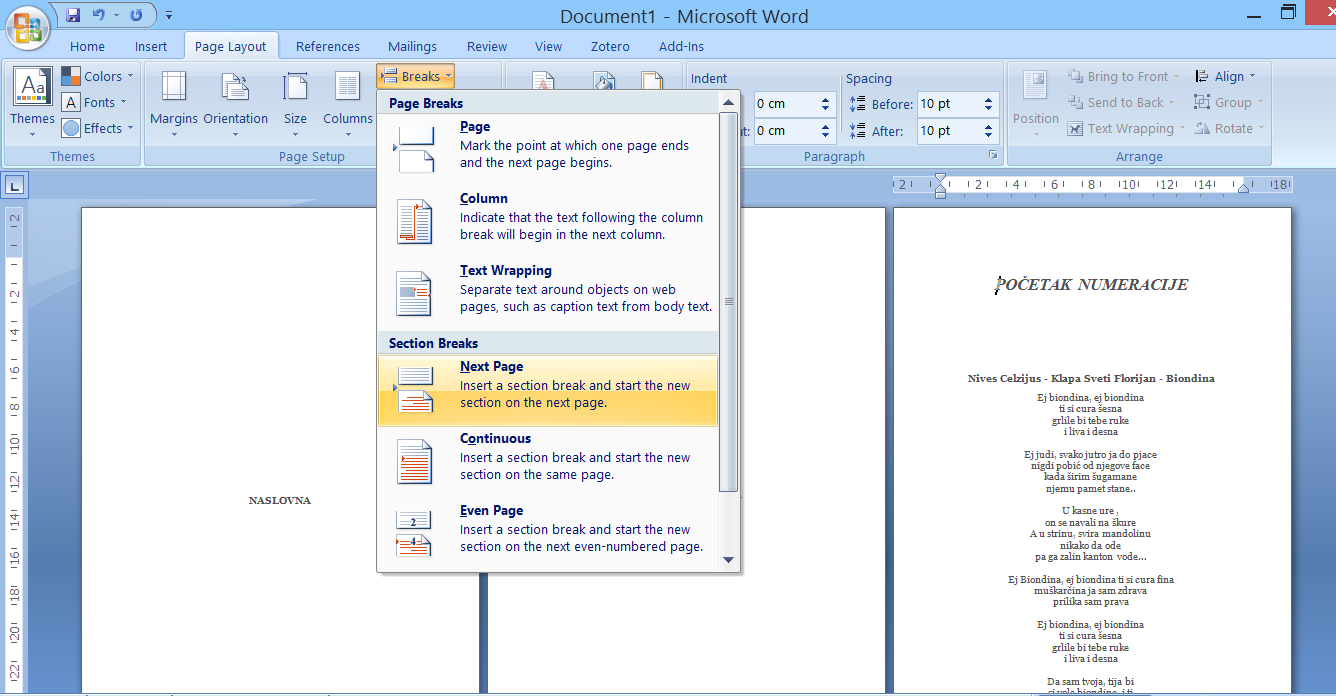
Screenshot: Jelena Duvančić
Na ovaj ste način dokument podijelili na dva dijela, te omogućili uređivanje ta dva dijela kao zasebnih dokumenta. Odnosno jedan se može numerirati, a drugi može ostati bez brojeva stranica. Prvi dio ćemo ostaviti bez numeracije, a drugi ćemo označiti počevši od arapskog broja 1 ili bilo kojeg broja želite.
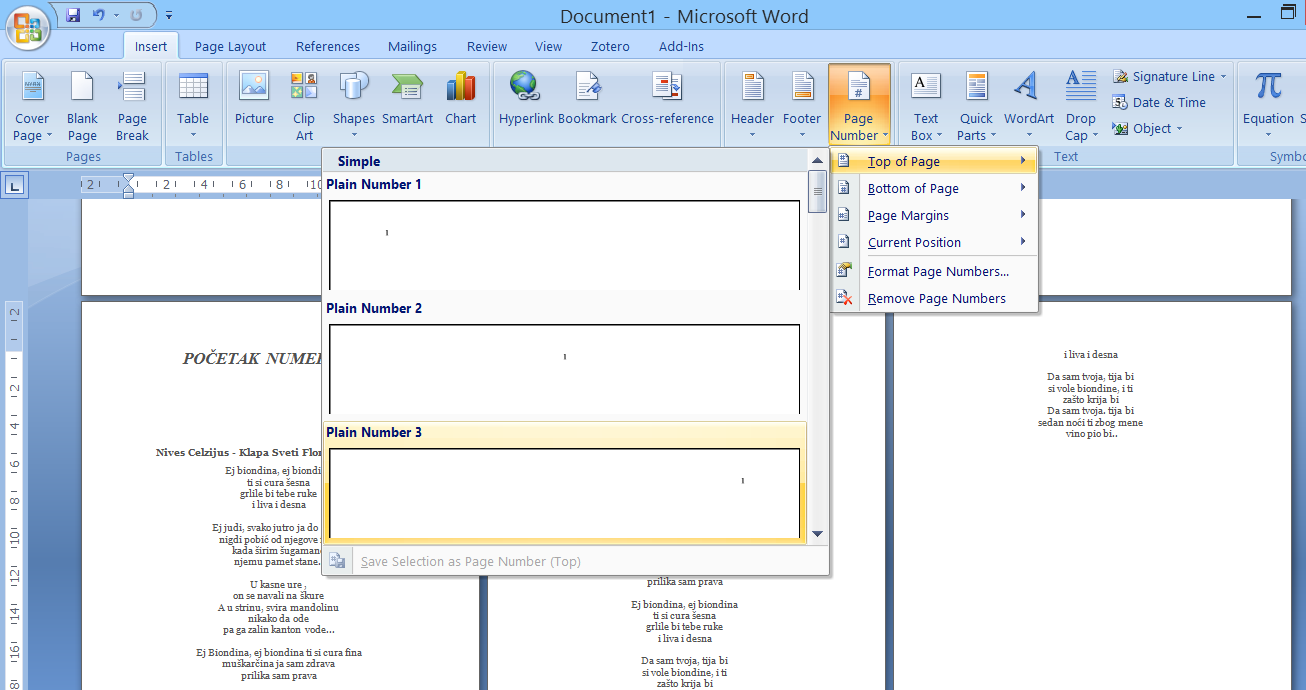
Screenshot: Jelena Duvančić
Oba dijela dokumenta su i dalje vezana, trebamo prekinuti njihovu vezu kako bismo mogli oblikovati drugi dio dokumenta zasebno. To ćemo napraviti tako da kliknemo na Link to Previous.
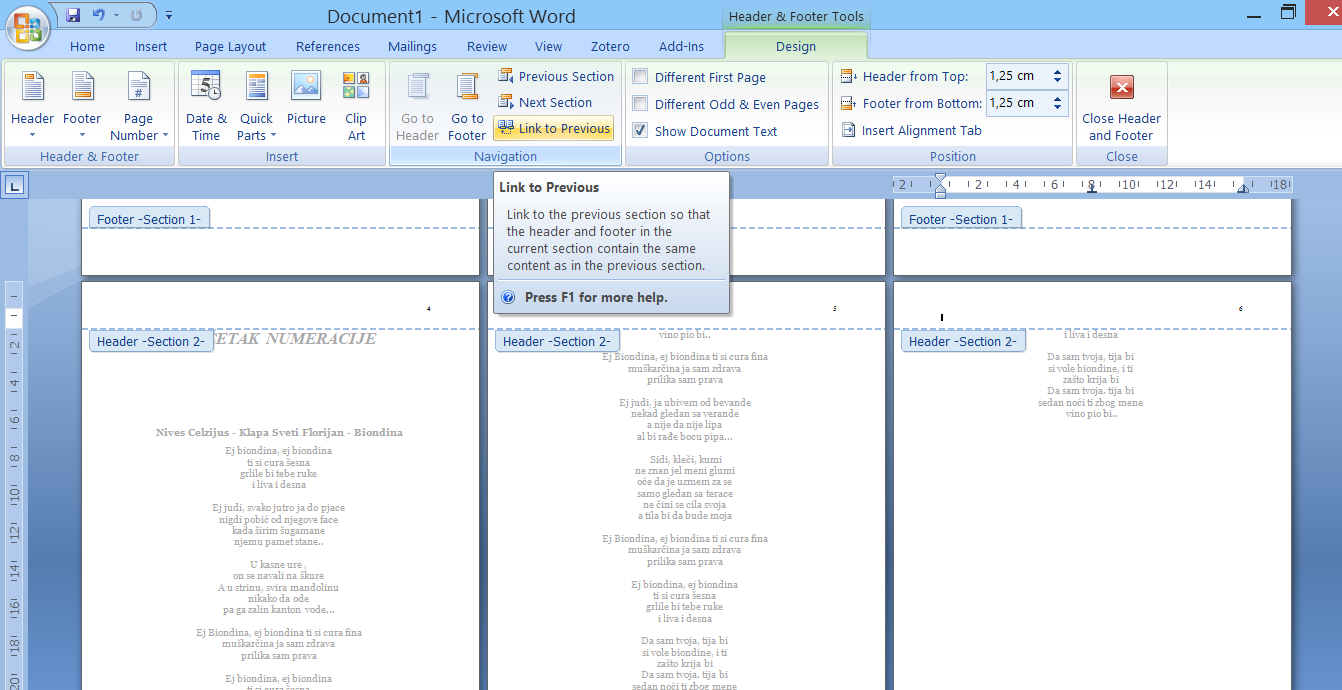
Screenshot: Jelena Duvančić
Sada kada smo to napravili, brojevi na prvom dijelu dokumenta nisu nestali, ali dvostrukim klikom na mjesto gdje se brojevi nalaze i pritiskom tipke Delete oni će nestati, a oni na drugom dijelu dokumenta će ostati. Ako vam smeta način na koji je numeriran drugi dio dokumenta ili želite ga drugačije označiti, samo izgasite postojeću numeraciju i umetnite ponovo željenu.
OZNAKE:
FOTO:
PIXABAY






